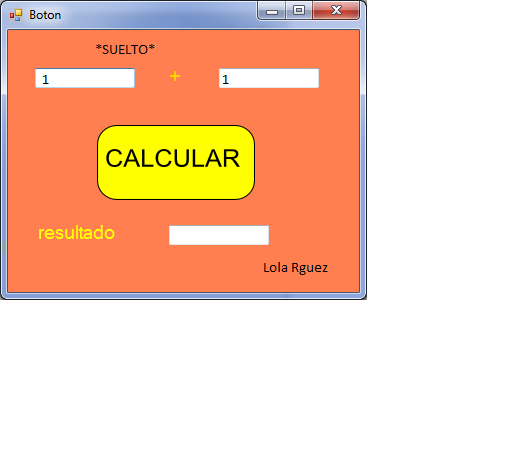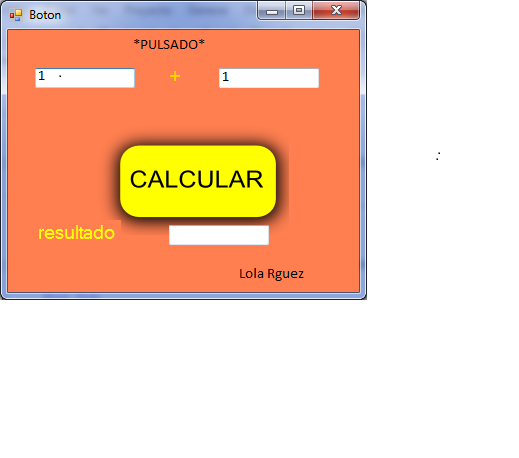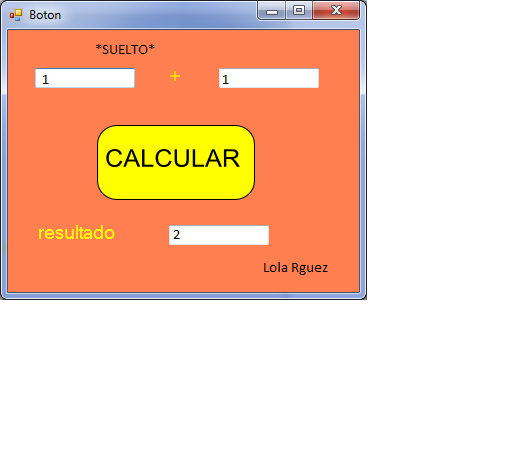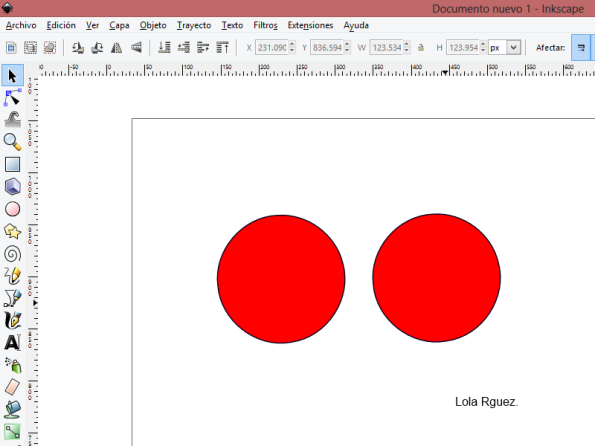Archivo
«Botón» pulsado.
Lo que trataré de explicar en esta entrada es como, al hacer click en un botón, de la sensación de que este se hunde y se levanta cuando soltamos en un programa de visual Basic.
Para esto utilizaremos «picture box»en vez de «buttons». Se trata de que en el «picture box» , cuando hagamos click, aparezca una imagen y mientras no este pulsado otra. Estas imágenes, con apariencia de botón las creare en inkscape.
Lo primero es crear el programa y poner un picture box, de momento vació, en lugar de un botón:
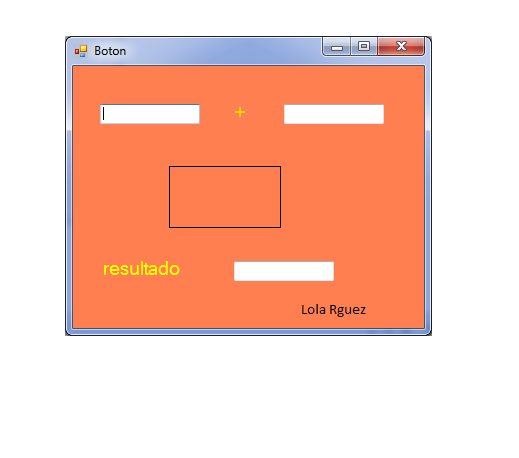
Creo en inkscape las imágenes que quiero que salgan como botones cuando lo pulse y lo suelto:
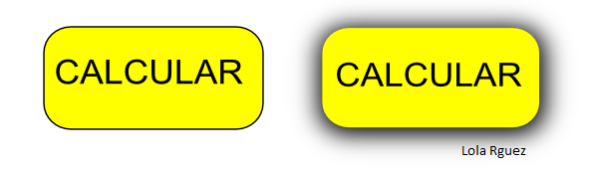
Y en el menú de archivo de inkscape las exporto como mata de bits a otra carpeta para abrirlas posteriormente en visual basic:
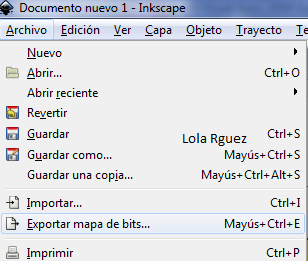
Para que nuestro programa funcione debemos guardar estas imágenes en «resources» una vez en visual basic. Esto lo hacemos dentro de las propiedades de nuestro picture box en el menú de image:
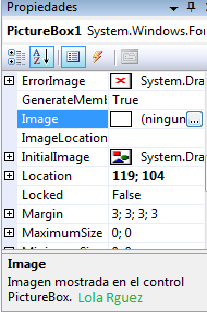
y las guardamos ahí:
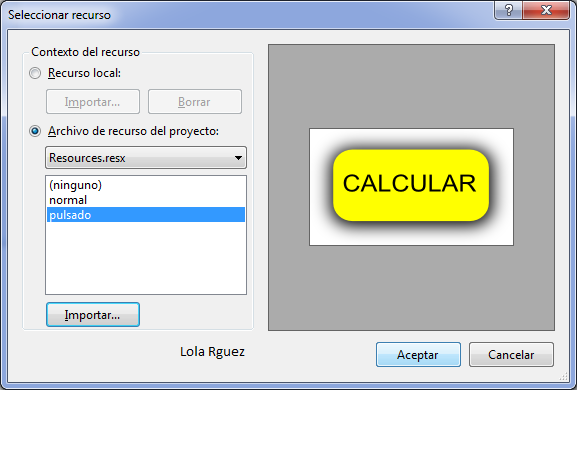
Una vez las tenemos guardadas vamos al siguiente paso. Para este ejercicio no usamos la función click, sino que utilizamos mouse down (pulsado) y up(suelto). ambas se encuentran en el menú «eventos» de el picture box.
vamos con la imagen que aparecerá cuando pulsemos:
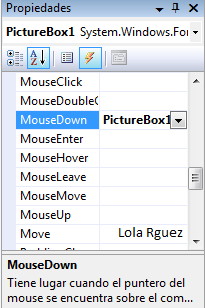
dentro de el evento, para que aparezca en el picture box la imagen que guardamos en recursos:

y mouse up para que aparezca de nuevo la primera imagen al soltarlo:
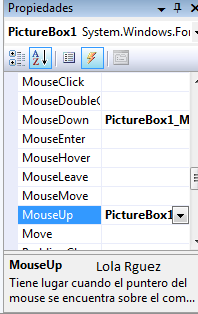
Volumenes.
En esta entrada pretendo explicar cómo poner volumen a una figura en inkscape que podría ser por ejemplo el círculo con el que voy a explicar el proceso.
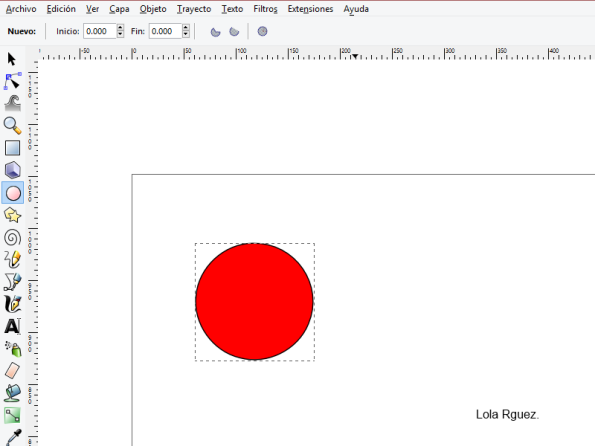
Como primer paso creo un circulo normal y lo duplico (ctrl+D).
Para conseguir volumen en la figura debo marcar en ella una zona de sobra y una de brillo. Para marcar la zona de sombra, cambio el color del duplicado, su relleno a un degradado mas oscuro en la zona en la que quiero simular una sobra y disminuyo su opacidad para que al colocarlo sobre el inicial de una sensación de volumen.
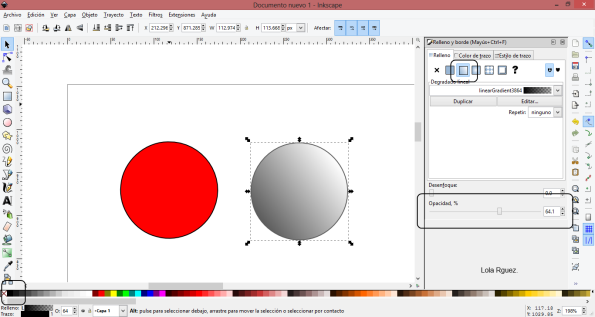 y al montar el duplicado sobre el inicial ya tendríamos la figura con su zona de sombra.
y al montar el duplicado sobre el inicial ya tendríamos la figura con su zona de sombra.
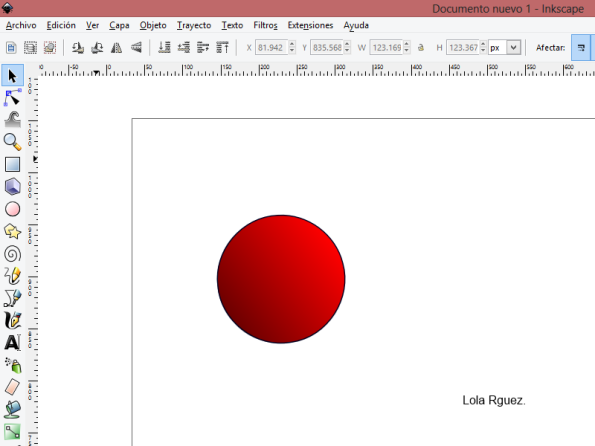
Para poner el brillo basta con crear un nuevo circulo de un color claro y aumentar opacidad y desenfoque.
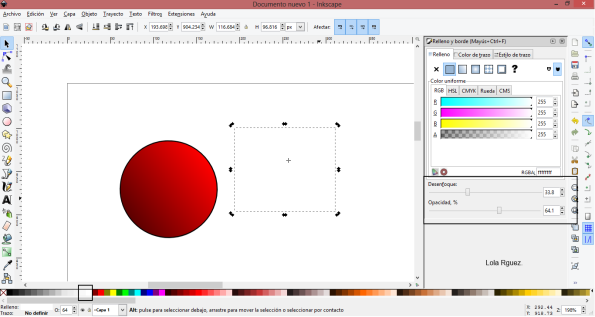
Como resultado final obtendríamos esta figura que habría que agrupar.
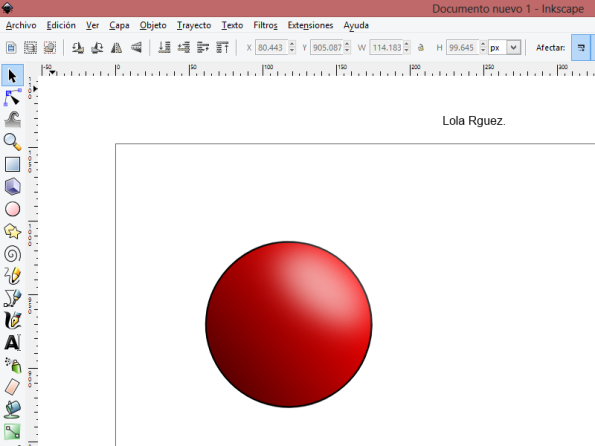
Plantillas de diseño.
En esta entrada voy a explicaros como utilizar las plantillas de diseño.
Utilizamos las plantillas de diseño para crear nuestros propios temas y utilizarlo/s en varias o todas las diapositivas de una presentación. Lo que conseguiremos sera que cada vez que creemos una nueva diapositiva según su tipo, o si lo preferimos, todas, vendrán ya con nuestra plantilla de diseño implantada.
El primer paso para crearla sera ir al menú de “vista” y pinchar sobre “ patrón de diapositivas” mediante el cual podremos modificar una serie de patrones que «powerpoint» nos ofrece para crear nuestro propio tema.
Una vez lo hagamos se nos abrirá una lista de patrones ofrecidos por el programa. Si solo queremos que nuestro tema se aplique en un tipo de diapositiva comenzaremos a trabajar tan solo en esta. Por ejemplo. El fondo. Queremos poner una textura o imagen de fondo. Seleccionamos la diapositiva en la que queremos trabajar y haremos sobre ella clic derecho y pincharemos en formato de fondo. Una vez seleccionada la imagen o la textura y el grado de transparencia por si queremos situar encima un texto nos encontramos con la alternativa de o cerrar la pestaña o restablecer fondo. En el caso de que queramos que nuestro tema, o esta característica de el este en todas haremos clic en aplicar en todo, por lo contrario, lo haremos cerrando la pestaña.
Podemos añadirle a nuestra plantilla de diseño, por el mismo método, por ejemplo, formas. Si queremos que solo salga la forma en una diapositiva la insertaremos en esa. Si de lo contrario queremos que salga en todas la insertamos en la primera diapositiva de las ofrecidas por el programa(al borrarla se borra en todas). Esto ocurre igual con otros elementos como animaciones o trayectorias y efectos de entrada, salida..
Una vez acabada la/s plantillas en el menú patrón de diapositiva podemos “cerrar visión Patrón”.
Ya hemos acabado de crear nuestro patrón así que ahora, cuando le demos a la pestaña de nueva diapositiva saldrán los tipos que hayamos añadido.
Un solo patron:
si solo hemos creado un nuevo modelo de diapositiva y queremos cambiarle el nombre, como es en este caso MI DISEÑO, hacemos sobre es diapositiva, aun en el patrón clic derecho y cambiar nombre.