Archivo
GIMP
Gimp 2 es un programa que nos sirve para editar tanto dibujos como fotografías. Es un programa gratuito y libre que podrás usar en tu casa sin ningún problema cuando lo necesites. Es un programa similar a los de retoque fotográfico como el photoshop que nos permite realizar montajes entre otras cosas.
Vamos a aprender a escalar dos imágenes recortarlas, ponerlas una encima de otra y si quieres a ponerle un fondo a las imágenes.
1.Para ello necesitaremos para empezar buscar dos imágenes en google guardarlas como y abrir en el gimp las 2 imágenes. Yo escogí las siguientes dos imágenes:
1ª Imagen
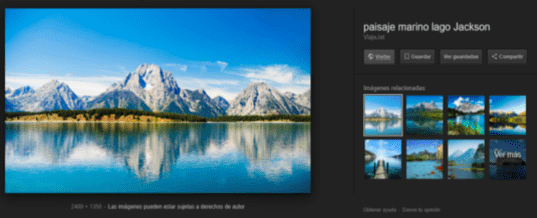
Sergio Garrido
2ª Imagen
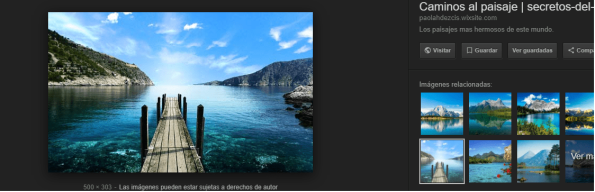
Sergio Garrido
Tras esto las abrimos en gimp para prepararlas para que sean editadas:
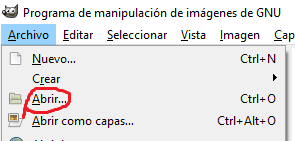
Sergio Garrido
1ª preparada
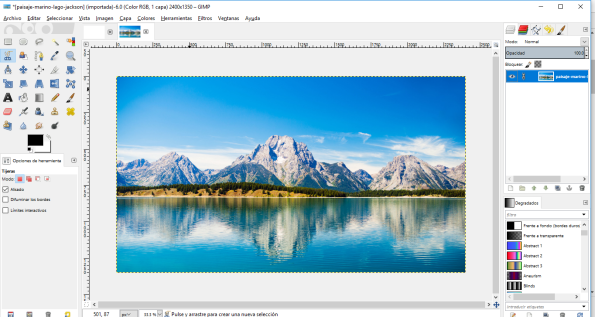
Sergio Garrido
2ªpreparada
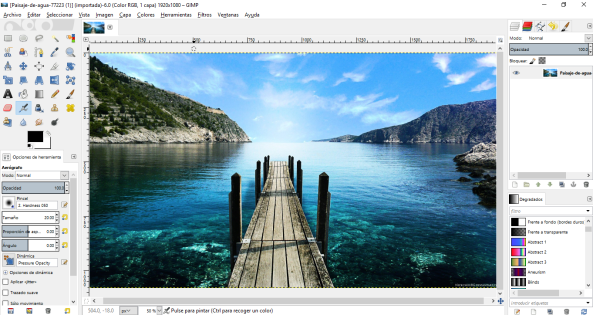
Sergio Garrido
2. Ahora vamos a escalar las dos imágenes para que tengan un tamaño ni demasiado grande ni demasiado pequeño con el siguiente icono:
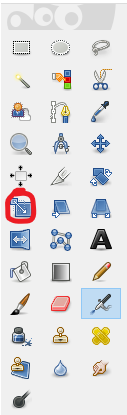
Sergio garrido
Quedaría de la siguiente manera:
La 1ª imagen:
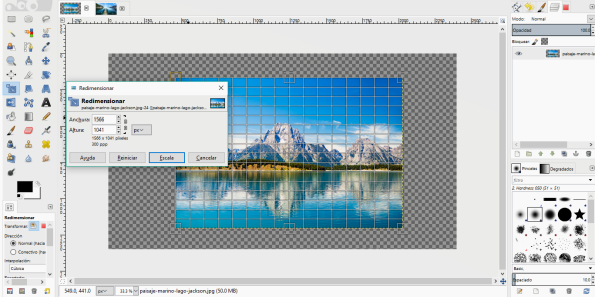
Sergio Garrido
La 2ª imagen:
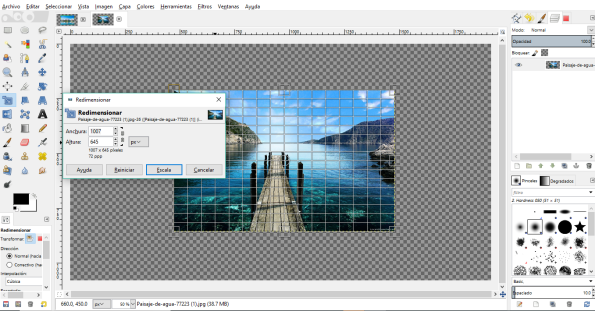
Sergio Garrido
3. Tras escalarlas a nuestro gusto, procederemos a recortar las imágenes con el siguiente icono:
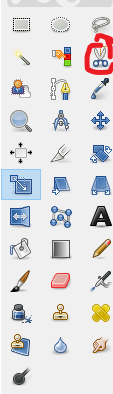
Sergio Garrido
En nuestro caso vamos a recortar la 2ª imagen con las tijeras. Tras marcar por donde queremos recortar con las tijeras, haces click con el botón izquierdo por dentro de lo marcado y queda así (Es recomendable que recortes poco a poco en tramos cortos y no en tramos largos porque sino te puede salir mal) :
Pero antes cogemos la primera imagen ya escalada y con el símbolo de las tijeras la bordeamos y la cortamos y la pegamos en otra página nueva para que quede bien:
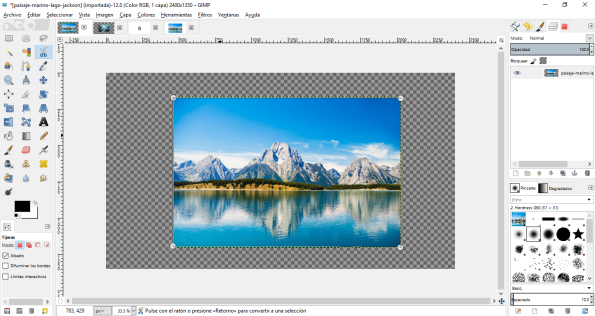
Sergio Garrido
Tras pegar la 1ª imagen recortada en otra página:
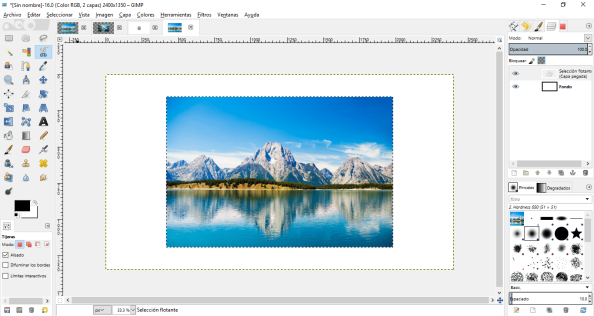
Sergio Garrido
En la segunda imagen con la zona ya marcada:

Sergio Garrido
Queda así haciendo click con el botón izquierdo en la zona marcada:

Sergio Garrido
4. Ahora pulsamos control+x para cortar la zona delimitada y hacemos control+v para pegarla en una nueva hoja:
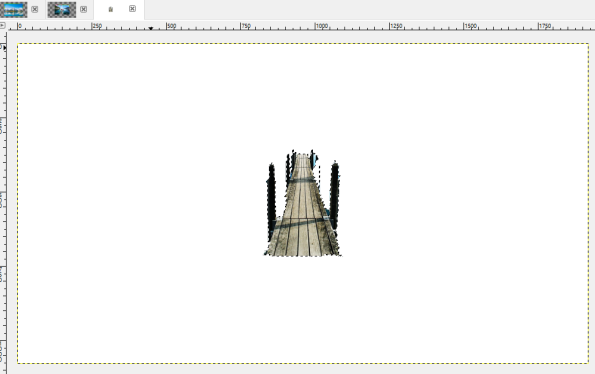
Sergio Garrido
La página de donde la cortamos quedaría así:
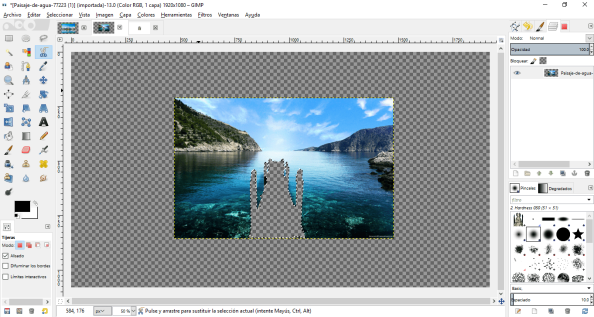
Sergio Garrido
5.Hacemos control+c para copiar el puente solo que se encuentra en la página que creamos anteriormente (en nuestro caso) y nos situamos sobre la imagen deseada para ponerle encima el puente.
Con el puente ya pegado en la primera imagen, quedaría de la siguiente forma:
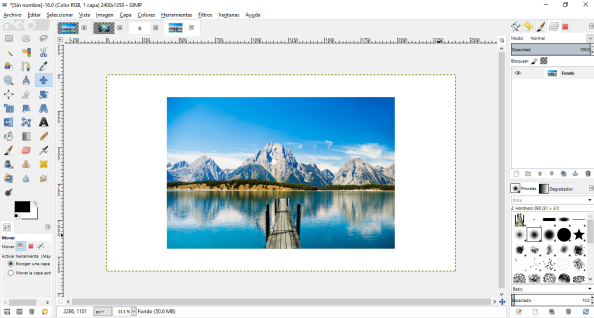
- Sergio Garrido
6.Por último, si quieres, puedes ponerle un fondo bordeando a la imagen, yo no se lo voy a poner porque me gusta más sin fondo.
Con este botón pones el fondo a la imagen:
Sergio Garrido
Aquí os dejo un enlace para que veais más herramientas de Gimp.
Espero que hayáis aprendido algo y os haya servido 🙂 😉